The Tracks Screen is where you choose which instruments will accompany you, and which instruments you will be responsible for playing.
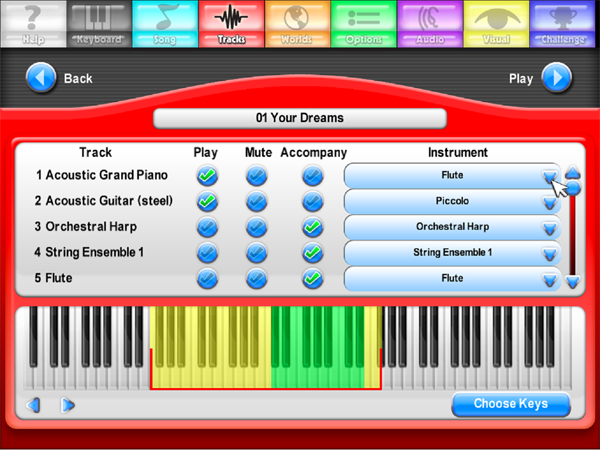
You can select any track to be Play, Mute or Accompany. In songs you download from the Internet, realize that MIDI files are a “box of chocolates”. Piano Wizard Academy will let you open virtually any MIDI file and select different tracks to play, but the arrangements were almost never designed specifically for our game, and so the melody may be in any track, or combined with another track. Selecting a track to “Play” will highlight where the notes of that track range in an 88 key keyboard below, and let you adjust your keyboard’s actual or virtual size to overlap as much as possible of the target track with the left and right arrow keys in the lower left hand corner of the screen.
Finding nice or easy arrangements of your favorite songs may not be automatic, or even possible, but the game allows you to limit complexity, change tempo, and arrange MIDI files in many ways that can optimize the experience for you.
To the right of the Play | Mute | Accompany options is the instrument selection column.
Clicking the instrument name in any of the Track rows will allow you to change the instrument sounds associated with that track. Feel free to try different variations of instruments to change the sound of your songs. (NOTE: Because of confusing MIDI conventions we suggest you do not change the percussion tracks other than to mute them.)
**Please Note** In the Piano Wizard EASY MODE songs, Track 1 is typically "Right Hand" and Track 2 is typically "Left Hand". In other words, Ii you wish to play right hand only, you would click "Play" in Track 1 so that the green checkmark appears, and you will place all other tracks on Accompany, or Mute, depending on your preference. For left hand only, you would only select Play in Track Two, leaving all others on Accompany or Mute. For both hands, you would enable the Play option in Track 1 and Track 2.
Choose Keys
The green keys will show the range of notes within the selected tracks. If the green keys fall outside the yellow highlighted area, they will not be visable in the game. To make adjustments to the range, simply move click the left or right arrow (to the left of choose keys.
When you import MIDI files, it may not always be possible to show all the notes if the range of notes exceeds the number of keys on your keyboard. For example, if the notes span a 5 octave range, and your keyboard is 4 octaves (49 keys) then up to 12 notes will not display on your screen, so you would not be able to play those notes. Please note that all the lessons and songs we provide with the game will fit fine with a 4 octave keyboard, so you may only experience this when importing MIDI files. At some point in your development, you will want to consider upgrading to a full length keyboard (88 keys or more).
Created with the Personal Edition of HelpNDoc: Produce Kindle eBooks easily